§
открыть Карту соответствующей Базы данных;
§
с помощью кнопки  панели инструментов Карты или
команды контекстного меню Поиск по географическим координатам… открыть
диалоговое окно Показать на карте (Рисунок 10);
панели инструментов Карты или
команды контекстного меню Поиск по географическим координатам… открыть
диалоговое окно Показать на карте (Рисунок 10);
§
в раскрываемом списке формы Координаты выбрать формат вводимых
данных (Доли градусов или Градусы, минуты, секунды);
§
в соответствующие поля формы ввести значения широты и долготы
искомой точки.

Рисунок
10. Диалоговое окно Показать на карте
 Диалоговое окно Показать на карте
может быть также открыто с помощью кнопки
Диалоговое окно Показать на карте
может быть также открыто с помощью кнопки  панели инструментов окна GPS-объекты или командой Показать точку его
контекстного меню (см. раздел 9.2.2 Окно «GPS-объекты»).
панели инструментов окна GPS-объекты или командой Показать точку его
контекстного меню (см. раздел 9.2.2 Окно «GPS-объекты»).
Если Вы не хотите или не можете
тратить деньги на такие продукты, как автоматизация управления перевозками или
программу транспортной логистики, то, возможно, эта функция может пригодиться
для ручной организации автомобильных перевозок грузов. Однако, это не поможет
Вам оценить экономию затрат на транспорт или выстроить правильную систему
управления перевозками.
Вы можете осуществлять поиск
организаций не только по их названиям, телефонам, видам деятельности, но и по
положению на карте. Затем информацию о выбранных объектах можно будет просмотреть
в таблице.
Прежде всего, проследите, чтобы те
слои карты, которые вас интересуют, были видны на карте (смотрите раздел 2.13);
Затем включите режим Выбор
объектов. Это можно сделать командой Режим | Выбор объектов
контекстного меню карты или кнопкой  ее панели инструментов. Курсор
изменит форму. После этого можно начать выбирать нужные организации на карте.
ее панели инструментов. Курсор
изменит форму. После этого можно начать выбирать нужные организации на карте.
Способы выбора объектов
Объекты можно отбирать по одному:
подвести курсор к объекту в карте и нажать левую кнопку мыши. Условное
изображение объекта изменит цвет – это признак того, что объект выбран вами.
Можно отобрать группу объектов,
находящихся в прямоугольной области. Для этого нажмите на левую кнопку
мыши в левом верхнем углу будущей области выбора и, не отпуская кнопки,
выделите нужный прямоугольник. Как только вы отпустите кнопку мыши, границы
прямоугольника исчезнут с экрана, но все объекты, оказавшиеся на его площади,
будут помечены (Рисунок 11).
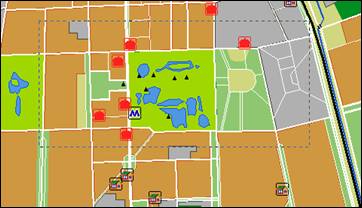
Рисунок
11. Выбор объектов в прямоугольной области
Область для выбора объектов на
карте может быть ограничена произвольным многоугольником (Рисунок 12).
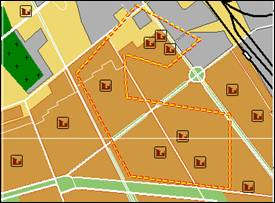
Рисунок
12. Выбор объектов в области произвольной формы
Для ее обозначения поместите курсор
в первую вершину области выбора и нажмите левую кнопку мыши – обозначьте начало
многоугольника. Нажмите левую кнопку мыши и, не отпуская, ведите курсор к
следующей вершине многоугольника. Отпустите кнопку, и нажмите ее вновь – от
первой вершины ко второй протянется линия. Также наметьте остальные стороны
многоугольника.
Неверно проведенную линию можно
удалить нажатием клавиши Esc. Когда ломаная линия замкнется, то ее
изображение исчезнет с экрана, а обозначения объектов внутри многоугольника
поменяют цвет. Эти объекты выбраны на карте.
После того, как нужные объекты
выбраны, вы можете информацию о них вывести в таблицу. Для этого служит кнопка  панели инструментов
карты.
панели инструментов
карты.
Для того, чтобы снять отметку о
выборе объектов, нажмите кнопку  панели инструментов карты или
выполните команду Сбросить выбор объектов ее контекстного меню.
панели инструментов карты или
выполните команду Сбросить выбор объектов ее контекстного меню.
Возможно, этот режим поможет
оценить эффективность Вашей программы перевозки, насколько качественно
выполняет управление доставкой программа логистики, оценить оптимизацию
грузоперевозок.
Существует возможность выбрать
объект или несколько объектов на карте и одновременно вывести информацию о них
в таблице. Для этого служит команда контекстного меню карты Режим |
Расширенный выбор объектов. Выполните эту команду или нажмите кнопку  панели
инструментов карты. На экране появится диалог Выбор объектов.
панели
инструментов карты. На экране появится диалог Выбор объектов.
На карте отметьте область выбора
объектов (о выборе области смотрите в разделе 2.3). Затем в поле Название
диалога Выбор объектов введите название объекта и нажмите кнопку Поиск.
Если объекты с таким названием есть в отмеченной области, то соответствующие
значки появятся на карте. Масштаб карты будет автоматически изменен таким образом,
чтобы значки были видны. Одновременно с изображением на карте откроется
таблица-выборка из Белых страниц с информацией о выбранных объектах. Для
удаления с карты области выбора нажмите кнопку Удалить в диалоге Выбор
объектов. Для отмены состояния выбора объектов нажмите кнопку  панели инструментов
карты.
панели инструментов
карты.
Обратите внимание на различия между
режимами Выбор объектов и Расширенный выбор объектов. В режиме Выбор
объектов вы выбираете все объекты тематических слоев, которые в данный
момент определены как видимые на карте. Если ни один из тематических
слоев не является видимым, то ни один объект не будет выбран. В режиме Расширенный
выбор вы выбираете все объекты, имеющие в названии указанную строку
символов. Объекты могут принадлежать к разным тематическим слоям, не имеет
значения, являются ли они видимыми. Возможно, это окажется полезным даже при
таких задачах как оптимизация перевозки грузов.
Существует возможность выбрать
объекты в каком-либо регионе. Для этого сделайте нужный слой видимым на карте.
Затем выполните команду контекстного меню карты Выбор объектов в регионе.
На карте появится диалог для определения региона, в котором вы хотите пометить
объекты (Рисунок 13). В поле Слой выберите из выпадающего списка нужное
название слоя карты, в котором находится регион для выбора объектов. После
этого в нижней части диалога появится список объектов указанного слоя. Выберите
из списка нужное название и нажмите кнопку ОК. Таким образом, вы
определите регион, в котором будут помечены объекты. Это одна из функций,
позволяющих осуществлять организацию, потимизацию и автоматизацию грузовых
перевозок.
Объекты видимых тематических слоев,
расположенных на территории указанного вами региона, окажутся помеченными. Например,
если в диалоге Слои карты сделать видимым тематический слой Недвижимость,
а затем в диалоге Выбор объектов в регионе указать Границы
административных районов | Красногвардейский район, то окажутся помеченными
все организации из слоя Недвижимость, расположенные на территории
Красногвардейского района.

Рисунок
13. Определение региона для выбора объектов
Вы можете отбирать организации не
только по их названиям, адресам и видам деятельности , но и по положению на
карте.
Сведения о выбранных на карте
организациях можно будет просмотреть в таблице. О том, как выбрать объекты на
карте, смотрите раздел 2.3.
После того, как нужные организации
помечены на карте, нажмите кнопку  панели инструментов карты или выполните
команду контекстного меню Показать в таблице. Откроется окно с таблицей,
где будет размещена информация о помеченных на карте организациях (Рисунок 14).
Эта функция может быть интересной и для логистики транспортных перевозок.
панели инструментов карты или выполните
команду контекстного меню Показать в таблице. Откроется окно с таблицей,
где будет размещена информация о помеченных на карте организациях (Рисунок 14).
Эта функция может быть интересной и для логистики транспортных перевозок.
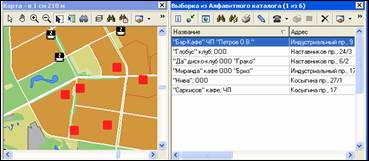
Рисунок
14. Вывод помеченных объектов с карты в таблицу
Режим карты «Ближайший транспорт»
предназначен для определения маршрутов общественного транспорта, проходящих
вблизи точки (точек) выбранной (-ых) пользователем на карте. Понятно, что для,
к примеру, задач управления транспортной логистикой эта функция не нужна,
поэтому в узкоспециализированные проэкты она и не входит (транспортная
логистика Москвы, Санкт-Петербурга и др.) Просмотреть и/или скачать описание
других программных продуктов вы можете на нашем сайте.
1. Алгоритм определения маршрутов общественного транспорта, проходящих вблизи ТОЧКИ,
выбранной пользователем на карте:
§
кнопкой  панели инструментов или
командой контекстного меню Режим | Ближайший транспорт карты
включить режим Ближайший транспорт (при этом курсор примет форму
панели инструментов или
командой контекстного меню Режим | Ближайший транспорт карты
включить режим Ближайший транспорт (при этом курсор примет форму  );
);
§
щелчком левой клавиши мыши
по выбранной на карте точке открыть окно Ближайший транспорт (Рисунок 15).

Рисунок
15
Вкладка Ближайший транспорт окна (в
зависимости от координат, выбранных на карте точек) может содержать информацию:
§
обо всех маршрутах
общественного транспорта, проходящих вблизи указанной точки;
§
списки ближайших станций
метрополитена, вокзалов, платформ железнодорожного транспорта и т. д. .
Вкладка
Прямой до метро будет содержать информацию обо всех маршрутах
общественного транспорта, проходящих вблизи указанной точки до ближайших
станций метрополитена (Рисунок 16).
Вкладка
Точки маршрута будет содержать название картографического объекта, на
котором расположена точка, выбранная пользователем в режиме Ближайший
транспорт (Рисунок 17).
2. Алгоритм определения маршрутов общественного транспорта, проходящих вблизи ТОЧЕК,
выбранных пользователем на карте:
§
кнопкой  панели инструментов или
командой контекстного меню Режим | Ближайший транспорт карты;
панели инструментов или
командой контекстного меню Режим | Ближайший транспорт карты;
§
включить режим Ближайший
транспорт (при этом курсор примет форму  );
);
§
щелчком левой клавиши мыши
по выбранной на карте точке открыть окно Ближайший транспорт;
§
установить в окне Ближайший
транспорт флажок Несколько точек (Рисунок
18).
Вкладка
Общий транспорт окна (в зависимости от координат выбранных на карте
точек) может содержать информацию:
§
обо всех маршрутах
общественного транспорта, проходящих вблизи указанных точек;
§
списки ближайших станций
метрополитена, вокзалов, платформ железнодорожного транспорта и т. д. .

Рисунок
16

Рисунок
17

Рисунок
18
Вкладка
Точки маршрута будет содержать названия картографических объектов, на
которых расположены точки, выбранные пользователем на карте (Рисунок 19).
Выбранные
во вкладках окна Ближайший транспорт маршруты и объекты карты, при
нажатии кнопки Показать окна (или двойном щелчке) будут визуально выделены
на карте (цветом и миганием).
 Для нахождения на карте конкретного маршрута городского
транспорта используйте функцию Поиск в карте (смотрите раздел 2.1).
Для нахождения на карте конкретного маршрута городского
транспорта используйте функцию Поиск в карте (смотрите раздел 2.1).
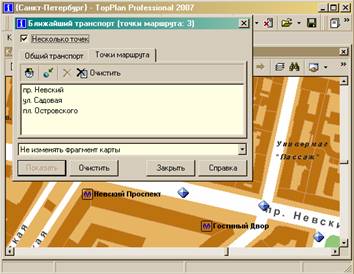
Рисунок
19
Для измерения расстояния на карте сделайте следующее:
Включите режим измерения
расстояния. Для этого служит кнопка  панели инструментов или команда Режим
| Измерение расстояний контекстного меню.
панели инструментов или команда Режим
| Измерение расстояний контекстного меню.
После включения режима форма
курсора изменится, а на экране появится форма для результатов измерения (Рисунок
20).
Наметьте маршрут движения.
Для этого курсором проведите первый отрезок, остановитесь, нажмите левую кнопку
мыши – отрезок обозначится на карте. Затем второй отрезок, третий и т.д. Для
отказа от последнего участка маршрута нажмите кнопку Удалить в форме Измерение
результатов или клавишу Del или Esc. После прокладывания каждого участка в окне
результатов будет появляться длина получившейся ломаной линии в метрах. Если вы
хотите отказаться сразу от всех намеченных участков, нажмите кнопку Очистить
в форме Измерение расстояний.
Для выхода из режима измерения
расстояния нажмите вновь кнопку . После этого курсор примет свою
обычную форму, а проложенные вами отрезки маршрута и форма для результатов измерения
исчезнут с экрана.
. После этого курсор примет свою
обычную форму, а проложенные вами отрезки маршрута и форма для результатов измерения
исчезнут с экрана.
Фактически, эту функцию можно
рассматривать как дополнительный инструмент для оптимизации автомобильных
перевозок, оценки эффективности использования транспорта. В таких наших
программах, как транспортная логистика (Москва, Санкт-Петербург и др.) есть еще
более удобные функции для организации, автоматизации и оптимизации транспортных
перевозок. Это и планирование и оптимизация доставки, управление доставкой и
перевозками, экспедирование и пр.

Рисунок
20. Измерение расстояний на карте
Эффективность работы наших программ связана с тем, что карты
мы разрабатываем сами (в отличие от «1с транспортная логистика»), поэтому нет
никаких проблем при создании дополнительных функций и модулей.
<< часть 1
часть 3 >>



