Руководство пользователя
Данное
руководство познакомит вас с возможностями информационно-справочной системы
(ИСС) TopPlan.
Первая глава дает общее
представление о TopPlan. В главе приведен перечень
версий и раскрыто понятие об основных информационных ресурсах системы.
Вторая и третья главы
руководства помогут вам быстро начать практическую работу с TopPlan. Здесь вы найдете описание основных возможностей
информационных ресурсов TopPlan – карты,
каталогов организаций и подключенных таблиц – и приемов работы с ними.
В четвертой главе содержится
информация о подключении баз данных пользователя к системе ToрPlan.
Пятая глава содержит
сведения о настройке различных элементов системы.
В шестой главе руководства
рассказывается о применении в TopPlan Телефонной книги,
Мастера поздравлений и Календаря событий.
В седьмой и восьмой главах
представлена дополнительная информация, которая также может вам понадобиться
при освоении системы TopPlan: краткий перечень
основных команд и кнопок панелей инструментов и словарь терминов, применяемых в
TopPlan.
Девятая глава посвящена
описанию Навигационной системы GPS-TopPlan.
Десятая глава содержит
информацию по управлению ресурсами TopPlan из
внешнего приложения с помощью интерфейса командной строки, предоставляемого
системой TopPlan пользователю.
TopPlan
– широко известная городская информационно-справочная система. В нее входят
несколько каталогов предприятий и организаций: алфавитный (Белые
страницы), тематический (Желтые страницы), региональный (Синие страницы), Петербург в Интернет, а также электронные карты: Санкт-Петербург, Ленинградская область, Москва и Россия.
Существует несколько версий TopPlan. Они построены по общему принципу, но отличаются
друг от друга функциональностью и набором баз данных и электронных карт.
Основными версиями TopPlan являются следующие: Санкт-Петербург, Informer, Office и Professional. Информацию о тематических и других версиях (программа
транспортной логистики, программа перевозок, автоматизация управления перевозками
и пр.) вы можете найти и скачать на сайте http://www.topplan.ru.
Система TopPlan
предоставляет широкие возможности для пользователя (оптимизация транспортной
логистики и экспедирования, организация транспортных перевозок, оптимизация
доставки, экономия затрат на транспорт). В системе имеются удобные инструменты
для поиска информации и работы с ней (система управления перевозками и пр.).
TopPlan – это стандартное Windows-приложение.
При работе с ним используются те же приёмы, что в других популярных пакетах для
Windows: работа с окнами и меню, горячими
клавишами и функциональными кнопками. Использование этих приемов подробно
описано в справочной системе Windows.
TopPlan позволяет работать с
различными типами информации: картами, каталогами предприятий и организаций,
другими информационными ресурсами (такими как «1с транспортная логистика»).
Работая с картой (Рисунок 1), вы
сможете перемещаться по ней, изменять масштаб, выбирать произвольный фрагмент
карты. Сможете также измерить длину пути, проложить маршрут движения. На карте
города можно отыскать интересующий вас объект и определить маршрут поездки на
городском транспорте.
Каталог организаций включает в
себя название, адрес, телефоны, факсы, сведения о сфере деятельности каждой из
них. Имеется также подробная информация о выпускаемой продукции, оказываемых
услугах. Функция поиска позволит вам найти информацию в каталоге по названию,
адресу, телефону или получить список организаций по виду деятельности или
товару (Рисунок 2).
К сведениям о любой из организаций,
содержащейся в каталоге TopPlan, вы можете
добавить свои замечания. Такая возможность называется Заметки пользователя
(Рисунок 3).
Из информации, хранящейся в
каталогах TopPlan, вы можете создать собственный
каталог, куда поместите только те сведения, которые нужны вам для работы. Такой
каталог называется Записная книжка пользователя (Рисунок 4).
Вы сможете прямо из TopPlan
установить связь с любой из организаций, находящихся в каталоге: позвонить,
отправить факс или e-mail.
Собственный каталог поможет осуществлять экспедирование, управление
транспортной логистикой (программа «Логистика» (управление перевозками,
оптимизация грузоперевозок)).
Быть в курсе всех событий, не
забыть о памятных датах своих друзей, близких и деловых партнеров вам помогут Календарь
событий, Телефонная книга и Мастер поздравлений.
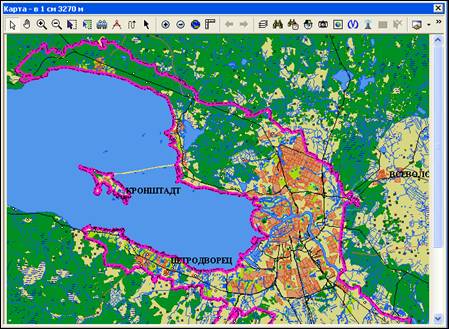
Рисунок
1. Окно карты TopPlan

Рисунок
2. Окно каталога Белые страницы

Рисунок 3. Пример заметок пользователя в каталоге организаций

Рисунок
4. Записная книжка пользователя
Для того, чтобы скорректировать и
дополнить информацию о предприятиях и организациях, которая изменилась с
момента выхода компакт-диска, необходимо произвести обновление TopPlan.
Информацию
по обновлению TopPlan можно получить нажав кнопку "Обновление"
в окне "Содержание",
которое открывается при запуске TopPlan
или по команде главного меню Открыть | Содержание.
Или, воспользуйтесь информацией
размещённой на сайте по адресу: http://www.topplan.ru/php/update.php.
2
Работа с картами
В состав информационной системы TopPlan входит несколько карт: карты Санкт-Петербурга и
Ленинградской области, Москвы и России. Каждая карта имеет свои особенности,
при работе с каждой TopPlan предоставляет
различные возможности (планирование доставки, управление перевозками, можно
оценить эффективность транспорта и пр.).
В некоторых случаях (транспортная логистика
Санкт-Петербург, транспортная логистика Москва и пр.) вы будете работать одновременно
с картой и базой данных. Например, можно вывести на карту организации из базы
данных или получить подробную информацию об объекте на карте., осуществляя
таким образом управление доставкой, оценивать эффективность использования транспорта
и эффективность транспортной логистики.
Для настройки видимых слоев карты
служит режим Состав карты. Его можно вызвать кнопкой  панели
инструментов карты, командой Состав карты ее контекстного меню или
клавишами Ctrl+L. панели
инструментов карты, командой Состав карты ее контекстного меню или
клавишами Ctrl+L.
Для ориентации в карте и быстрого
перемещения по ней служит Статус-карта.
Существенно
облегчить процесс организации, автоматизации и оптимизации грузовых перевозок
поможет удобный поиск.
Для поиска
объектов карты по названиям (по названию района, реки, станции метро, по номеру
маршрута городского транспорта и т. д.) служит диалоговое окно Поиск в карте
(Рисунок 5), вызываемое:
§
командой контекстного меню карты Поиск названия…;
§
«горячими» клавишами Ctrl+F;
§
кнопкой  панели инструментов карты. панели инструментов карты.
Для
ввода условия поиска выберите вкладку Параметры. В строку Название
введите название объекта, которое вы хотите найти в карте
или его часть и нажмите кнопку Поиск.
Если
в качестве условия поиска в поле Название ввести слово Пушкин,
то в результате будет найден ряд объектов, названия которых будут отображены в
окне вкладки Результаты.
Этот перечень может включать:
памятники Пушкину А.С., пер. Пушкинский, ул. Пушкина, г. Пушкин, м.
«Пушкинская» и т.д. (Рисунок 6).
Установите
курсор на строку, содержащую название интересующего объекта и нажмите кнопку Показать
вкладки Результаты. Закрыв или отодвинув (при необходимости) окно Поиск
названия, вы увидите на карте изображение выбранного объекта.
Рядом с кнопкой Показать
находится выпадающий список, с его помощью вы сможете рассмотреть
объект на карте в различных масштабах.
Можно
в качестве условия поиска ввести название слоя. Для этого в выпадающем
списке Слой вкладки Параметры выберите название требуемого
слоя, а затем нажмите кнопку Поиск. В результате все объекты указанного
слоя будут выведены в таблице вкладки Результаты. Для локализации поиска
в строке Название введите название нужного вам объекта или его часть и
нажмите клавишу Поиск (или Enter, или дважды щелкните левой
клавишей мыши). Список найденных объектов сократится, что облегчит ваш поиск.

Рисунок
5. Поиск в карте объекта по названию

Рисунок
6. Результат поиска названия в карте.
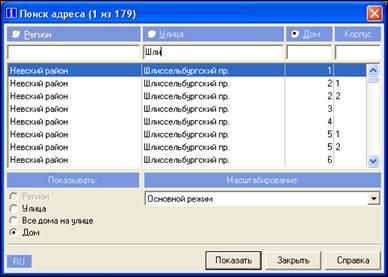
Рисунок
7. Поиск адреса на карте
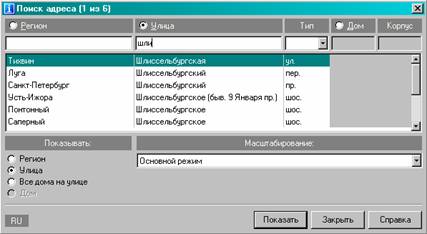
Рисунок
8 - Окно Поиск адреса.
Можно увидеть на карте не только
конкретную адресную точку, но и улицу или все дома на указанной улице (для
оптимизации транспортных перевозок). Для выбора режима показа на карте в нижней
части диалога Поиск адреса, слева, выберите из списка нужное значение: Дом,
Улица или Все дома на улице. Если вы выберете значение Дом
или Улица, то будет доступно поле Масштабирование, в котором вы
сможете установить нужный режим просмотра выбранного объекта.
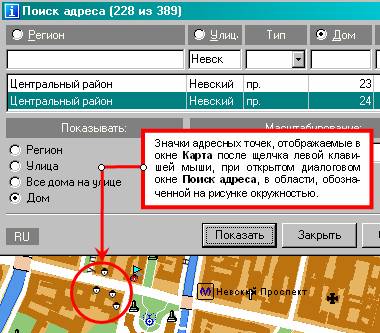
Рисунок
9.
часть 2 >>
|



